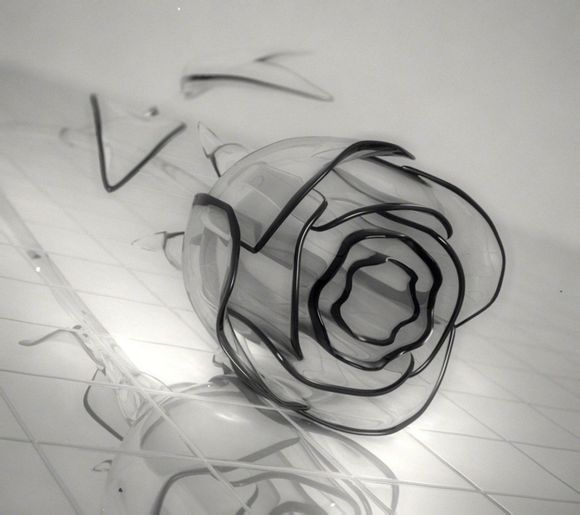
Windows10系统自带的更新功能对于保持系统安全与流畅运行至关重要,但有时用户可能因为各种原因需要关闭更新。以下是几种方法,帮助您轻松关闭Windows10的自动更新。
一、通过设置中心关闭更新
1.打开“设置”应用,点击“更新与安全”。
2.在左侧菜单中选择“Windows更新”。
3.在右侧找到“暂停更新”选项,点击它。
4.根据需要选择暂停更新的时长,如1个月或3个月。二、通过组策略编辑器关闭更新
1.按下“Win+R”键,输入“gedit.msc”并回车,打开组策略编辑器。
2.在控制台树中,依次展开“计算机配置”->
管理模板”->
Windows组件”->
Windows更新”。
3.在右侧窗口中找到“允许Windows自动下载并安装更新”。
4.双击该策略,选择“已禁用”。
5.点击“确定”保存更改。三、通过命令提示符关闭更新
1.按下“Win+X”键,选择“WindowsowerShell(管理员)”或“命令提示符(管理员)”。 2.在打开的命令提示符或owerShell窗口中,输入以下命令并回车:
netstowuauserv
3.输入以下命令并回车以停止Windows更新服务的后台进程:
netstocrytSvc
4.输入以下命令并回车以停止Windows更新服务的后台进程:
netstoits
5.输入以下命令并回车以停止Windows更新服务的后台进程:
netstomsiserver
6.重新启动Windows更新服务,输入以下命令并回车:
netstartwuauserv
7.输入以下命令并回车以启动Windows更新服务的后台进程:
netstartcrytSvc
8.输入以下命令并回车以启动Windows更新服务的后台进程:
netstartits
9.输入以下命令并回车以启动Windows更新服务的后台进程:
netstartmsiserver
四、通过修改注册表关闭更新
1.按下“Win+R”键,输入“regedit”并回车,打开注册表编辑器。 2.在注册表编辑器中,依次展开以下路径:
HKEY_LOCAL_MACHINE\SOFTWARE\olicies\Microsoft\WindowsUdate\AU
3.在右侧窗口中找到“NoAutoUdate”项,如果不存在,则创建一个新的DWORD(32位)值。
4.双击“NoAutoUdate”,将其值设置为“1”。
5.点击“确定”保存更改。通过以上方法,您可以根据自己的需求关闭Windows10的自动更新。请注意,关闭更新可能会影响系统的安全性和稳定性,建议在了解风险后谨慎操作。
**介绍了四种关闭Windows10更新的方法,帮助用户根据实际情况选择合适的方式。在关闭更新时,请确保了解相关风险,并在需要时及时开启更新以保护系统安全。
1.本站遵循行业规范,任何转载的稿件都会明确标注作者和来源;
2.本站的原创文章,请转载时务必注明文章作者和来源,不尊重原创的行为我们将追究责任;
3.作者投稿可能会经我们编辑修改或补充。