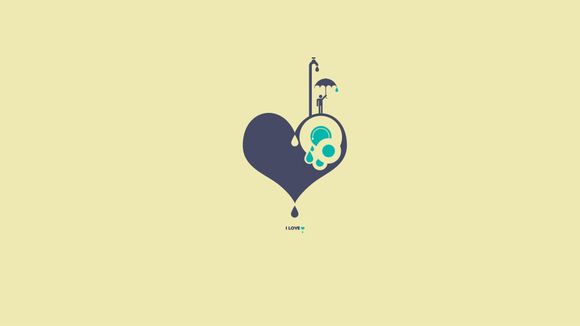
WS表格作为一款功能强大的办公软件,其条件格式的设置功能可以帮助我们快速识别和突出显示数据中的特定信息。下面,我将详细介绍如何设置WS表格的条件格式,帮助您更高效地处理数据。
一、了解条件格式 条件格式是一种可视化工具,可以根据指定的条件自动更改单元格的格式。这可以帮助您快速识别数据中的异常值、趋势或重要信息。
二、设置条件格式
1.选择需要设置条件格式的单元格或单元格区域。
2.点击“开始”选项卡下的“条件格式”按钮,选择合适的条件格式规则,如“突出显示单元格规则”、“新建规则”等。三、新建规则
1.在条件格式下拉菜单中选择“新建规则”。
2.在弹出的对话框中,根据需要选择条件类型,如“单元格值”、“使用公式确定要设置格式的单元格”等。
3.设置具体的条件,例如:“单元格值大于”、“单元格值小于”、“单元格值等于”等。
4.选择格式设置,如字体颜色、背景颜色、边框等。
5.点击“确定”按钮,完成条件格式的设置。四、突出显示单元格规则
1.在条件格式下拉菜单中选择“突出显示单元格规则”。
2.根据需要选择规则类型,如“等于”、“小于”、“大于”等。
3.设置条件值,例如:“等于”、“小于”、“大于”等。
4.选择格式设置,如字体颜色、背景颜色、边框等。
5.点击“确定”按钮,完成突出显示单元格规则的设置。五、使用公式确定要设置格式的单元格
1.在条件格式下拉菜单中选择“使用公式确定要设置格式的单元格”。
2.在弹出的对话框中输入公式,例如:“=A1>
3.选择格式设置,如字体颜色、背景颜色、边框等。
4.点击“确定”按钮,完成公式条件的设置。六、管理条件格式
1.在条件格式下拉菜单中选择“管理规则”。
2.在弹出的对话框中,您可以查看和管理所有已设置的条件格式规则。
3.点击“编辑规则”或“删除规则”按钮,进行相应的操作。七、清除条件格式
1.选择需要清除条件格式的单元格或单元格区域。
2.在条件格式下拉菜单中选择“清除规则”。
3.选择“清除所选单元格的格式”或“清除此工作表的所有条件格式”,根据需要操作。通过以上步骤,您可以在WS表格中轻松设置条件格式,让您的数据更加直观、易读。希望这些详细的步骤能够帮助您解决实际工作中遇到的痛点问题。记住,合理运用条件格式,让数据分析变得更加高效。
1.本站遵循行业规范,任何转载的稿件都会明确标注作者和来源;
2.本站的原创文章,请转载时务必注明文章作者和来源,不尊重原创的行为我们将追究责任;
3.作者投稿可能会经我们编辑修改或补充。