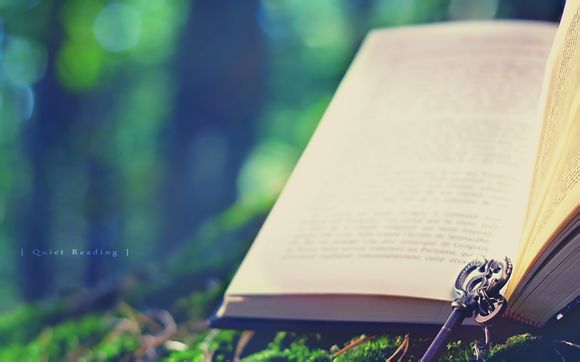
在当今的数字化时代,MacAir作为一款轻薄便携的笔记本电脑,受到了众多用户的喜爱。但许多用户在使用过程中可能会遇到如何安装双系统的问题。别担心,**将为您详细解析如何在MacAir上安装双系统,让您轻松享受Windows和macOS两种操作系统的便利。
一、准备工作
1.准备一个大于8G的U盘,用于制作启动盘。
2.下载macOS和Windows的安装程序。
3.准备一台运行良好的MacAir。二、制作macOS启动盘
1.将U盘插入MacAir,打开“终端”应用。
2.输入命令sudo/Alications/Install\macOS\High\Sierra.a/Contents/Resources/createinstallmedia--volume/Volumes/YourVolumeName--alicationath/Alications/Install\macOS\High\Sierra.a--nointeraction,其中YourVolumeName替换为您U盘的名称。
3.输入管理员密码,开始制作启动盘。三、制作Windows启动盘
1.将U盘插入MacAir,打开Windows安装程序。
2.选择“U盘”作为安装介质,点击“下一步”。
3.按照提示完成安装。四、启动MacAir并进入UEFI设置
1.关闭MacAir,插入制作好的启动盘。
2.按下电源键,在屏幕上出现启动选项时,按住Otion键。
3.在启动选项中选择U盘,进入UEFI设置。五、安装macOS
1.在UEFI设置中,选择“安装macOS”。
2.按照提示进行操作,将macOS安装到您的MacAir上。六、安装Windows
1.在安装macOS后,重启MacAir。
2.再次按下Otion键,选择U盘作为启动盘。
3.在Windows安装界面,选择“自定义:仅安装Windows(高级)”。
4.根据提示选择分区并安装Windows。七、双系统切换
1.在安装完成后,重启MacAir。
2.按下Otion键,选择您想要启动的系统。 通过以上步骤,您可以在MacAir上轻松安装双系统。这样,您就可以根据需求在不同系统间切换,享受macOS和Windows的各自优势。希望**能帮助到您,祝您使用愉快!1.本站遵循行业规范,任何转载的稿件都会明确标注作者和来源;
2.本站的原创文章,请转载时务必注明文章作者和来源,不尊重原创的行为我们将追究责任;
3.作者投稿可能会经我们编辑修改或补充。