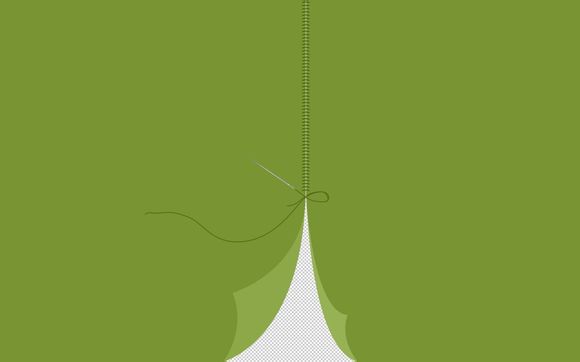
Word作为我们日常工作中常用的文档编辑工具,其界面设置一直是许多用户关心的问题。今天,就让我们一起来探讨如何更改Word的界面,让我们的文档编辑体验更加舒适高效。
一、调整字体和字号
1.在“开始”选项卡中,点击“字体”下拉菜单,选择合适的字体和字号。
2.使用“字号”下拉菜单调整文本的字号大小。二、自定义快速访问工具栏
1.在“文件”菜单中选择“选项”。
2.在“快速访问工具栏”部分,勾选你需要的功能,如“保存”、“撤销”等。三、更改页面布局
1.在“页面布局”选项卡中,调整页边距、纸张大小和方向等设置。
2.使用“页面颜色”和“页面背景”功能,为页面添加背景和颜色。四、调整工具栏和菜单
1.在“文件”菜单中选择“选项”。
2.在“自定义功能区”部分,勾选你需要的工具栏和菜单项。五、设置视图选项
1.在“视图”选项卡中,选择不同的视图模式,如“页面视图”、“阅读视图”等。
2.使用“显示/隐藏”功能,自定义显示或隐藏的工具栏和控件。六、自定义样式和格式
1.在“开始”选项卡中,点击“样式”下拉菜单,选择或创建新的样式。
2.使用“格式刷”功能,快速复制格式。七、调整拼写和语法检查
1.在“文件”菜单中选择“选项”。
2.在“校对”部分,调整拼写和语法检查的相关设置。八、使用宏和快捷键
1.通过录制宏或自定义快捷键,提高工作效率。
2.在“开发工具”选项卡中,管理宏和快捷键。九、设置语言选项
1.在“文件”菜单中选择“选项”。
2.在“语言”部分,选择文档的语言和拼写检查语言。十、使用导航窗格
1.在“视图”选项卡中,勾选“导航窗格”以显示文档结构。
2.在导航窗格中,可以快速跳转到文档的任何位置。十一、保存和恢复界面设置
1.保存你的自定义设置,以便下次打开Word时自动应用。
2.使用“文件”菜单中的“最近使用的文档”功能,快速恢复之前更改的界面设置。通过以上步骤,你可以轻松地更改Word的界面,使其更加符合你的工作习惯。这些实用技巧不仅能提高你的工作效率,还能让你的文档编辑体验更加愉悦。希望这篇文章能帮助你解决实际问题,让Word成为你工作生活中的得力助手。
1.本站遵循行业规范,任何转载的稿件都会明确标注作者和来源;
2.本站的原创文章,请转载时务必注明文章作者和来源,不尊重原创的行为我们将追究责任;
3.作者投稿可能会经我们编辑修改或补充。