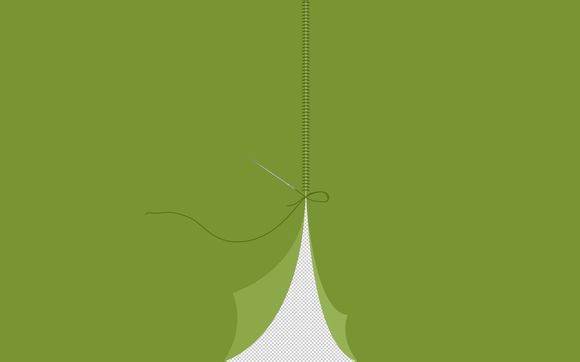
在家庭或小型办公环境中,当Win7系统需要连接X打印机时,可能会遇到一些操作上的难题。但别担心,**将详细解答如何轻松实现这一过程,让您的打印机在Win7和X系统间无缝工作。
一、准备阶段
1.确保打印机已连接到X系统,并正常工作。
2.打开Win7系统的“设备和打印机”窗口,检查打印机是否已经显示。二、安装打印机驱动
1.在Win7系统下,打开“设备和打印机”窗口,点击左上角的“添加打印机”按钮。
2.选择“添加本地打印机”,然后点击“下一步”。
3.选择“使用US端口连接的打印机”,点击“下一步”。三、连接打印机
1.在“选择打印机端口”页面,选择与打印机连接的US端口,点击“下一步”。
2.在“安装打印机驱动程序”页面,选择“从列表或指定位置安装驱动程序(高级)”。
3.点击“下一步”,然后勾选“包含此列表中的驱动程序的CD或DVD(或)”,点击“浏览”找到X系统中的打印机驱动安装光盘。
4.选择正确的打印机型号,点击“下一步”。四、完成安装
1.遵循屏幕上的指示完成打印机驱动程序的安装。
2.安装完成后,系统会提示您打印机已连接,点击“完成”。五、设置打印机共享
1.在X系统中,打开“控制面板”,选择“网络和共享中心”。
2.点击左侧的“更改高级共享设置”。
3.在“文件和打印机共享”下,将“启用文件和打印机共享”设置为“启用”。
4.点击“保存更改”。六、在Win7中访问共享打印机
1.在Win7系统中,再次打开“设备和打印机”窗口。
2.点击左上角的“添加打印机”按钮,选择“添加网络、无线或蓝牙打印机”。
3.选择“连接到打印机并自动安装驱动程序”,点击“下一步”。
4.在弹出的窗口中,输入X系统计算机的I地址,点击“下一步”。
5.系统会自动找到并连接到共享的打印机。通过以上步骤,您就可以在Win7系统中成功连接并使用X打印机了。这不仅方便了家庭和办公环境中的打印需求,还节省了购买新打印机的成本。希望**的详细解答能帮助到您,让您的打印工作更加顺畅。
1.本站遵循行业规范,任何转载的稿件都会明确标注作者和来源;
2.本站的原创文章,请转载时务必注明文章作者和来源,不尊重原创的行为我们将追究责任;
3.作者投稿可能会经我们编辑修改或补充。