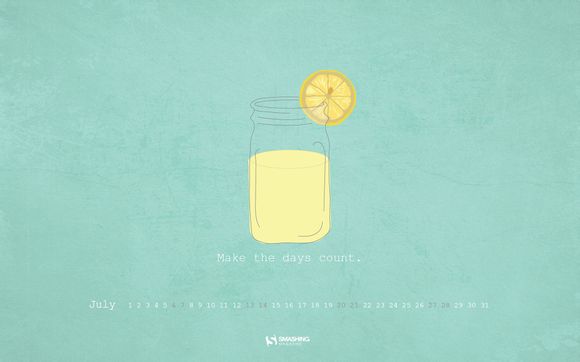
一、VMwareTools简介
VMwareTools是一款专为VMware虚拟机设计的增强工具,它能够显著提高虚拟机的性能,优化用户体验。通过安装VMwareTools,虚拟机可以享受到更快的文件系统访问速度、更好的图形显示效果以及更稳定的网络连接。
二、VMwareTools安装步骤
1.准备工作
在安装VMwareTools之前,请确保您的虚拟机已开启,并且虚拟机设置中已启用虚拟*盘和虚拟网络适配器。
2.下载VMwareTools
登录VMware官方网站,下载适用于您虚拟机操作系统的VMwareTools安装程序。
3.解压安装包
将下载的VMwareTools安装包解压到一个易于访问的文件夹中。
4.进入虚拟机
打开VMwareWorkstation或VMwareFusion,进入您要安装VMwareTools的虚拟机。
5.安装VMwareTools
在虚拟机中,找到解压后的VMwareTools安装程序,双击运行。
6.安装向导
按照安装向导的提示,选择安装语言,点击“下一步”。
7.接受许可协议
阅读许可协议,勾选“我接受许可协议”的复选框,点击“下一步”。
8.选择安装类型
选择“典型安装”或“自定义安装”,根据需要修改安装路径和组件,点击“下一步”。
9.安装VMwareTools
点击“安装”按钮,等待VMwareTools安装完成。
10.重启虚拟机
安装完成后,点击“完成”按钮,重启虚拟机以使更改生效。
三、VMwareTools功能介绍
1.文件系统优化
VMwareTools能够优化虚拟机的文件系统,提高文件读写速度。
2.图形显示增强
VMwareTools支持增强虚拟机的图形显示效果,提供更流畅的视觉体验。
3.网络性能提升
VMwareTools能够优化虚拟机的网络连接,提高网络传输速度。
4.时间同步
VMwareTools可以实现虚拟机与主机之间的时间同步,确保系统时间的一致性。
5.系统补丁自动安装
VMwareTools支持自动安装操作系统补丁,提高虚拟机的安全性。
四、VMwareTools使用技巧
1.定期更新VMwareTools
为了确保虚拟机的性能和安全性,请定期更新VMwareTools。
2.选择合适的安装类型
根据您的需求,选择合适的安装类型,以获得最佳性能。
3.注意虚拟机设置
在安装VMwareTools之前,请确保虚拟机设置中已启用虚拟*盘和虚拟网络适配器。
4.重启虚拟机
安装VMwareTools后,请重启虚拟机以使更改生效。
通过以上步骤,您已经成功安装并使用了VMwareTools。它将帮助您提高虚拟机的性能,优化用户体验。在今后的使用过程中,请**VMwareTools的更新,以确保虚拟机的稳定性和安全性。
1.本站遵循行业规范,任何转载的稿件都会明确标注作者和来源;
2.本站的原创文章,请转载时务必注明文章作者和来源,不尊重原创的行为我们将追究责任;
3.作者投稿可能会经我们编辑修改或补充。