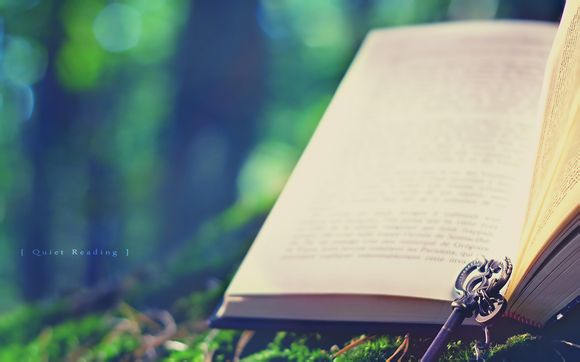
WS作为一款功能强大的办公软件,在日常工作中,调整表格格式是必不可少的技能。今天,我们就来聊聊如何使用WS调整表格,让你轻松驾驭各种表格编辑需求。
一、调整表格行高和列宽
1.选中需要调整的行或列。
2.将鼠标移至行号或列号上,当光标变为双向箭头时,按住鼠标左键拖动。
3.调整到合适的行高或列宽后释放鼠标。二、合并单元格
1.选中需要合并的单元格。
2.点击“开始”选项卡下的“合并单元格”按钮。
3.在弹出的菜单中选择合适的合并方式。三、设置表格边框和底纹
1.选中表格。
2.点击“开始”选项卡下的“边框”按钮,选择所需的边框样式。
3.点击“开始”选项卡下的“底纹”按钮,选择所需的底纹样式。四、插入或删除行/列
1.将鼠标移至需要插入或删除的行号或列号上。
2.右击,选择“插入行”或“删除行”。
3.同理,对列进行操作。五、调整表格样式
1.选中表格。 2.点击“开始”选项卡下的“表格样式”按钮,选择合适的样式。
六、设置表格自动调整
1.选中表格。 2.点击“布局”选项卡下的“自动调整”按钮,选择所需的自动调整方式。
七、设置表格对齐方式
1.选中表格。 2.点击“布局”选项卡下的“对齐方式”按钮,选择所需的对齐方式。
八、设置表格行高和列宽自动调整
1.选中表格。 2.点击“布局”选项卡下的“自动调整”按钮,选择“固定列宽”或“固定行高”。
九、设置表格首行标题
1.选中表格。 2.点击“布局”选项卡下的“标题行”按钮,选择“在底部添加标题行”。
十、设置表格标题行重复
1.选中表格。 2.点击“布局”选项卡下的“重复标题行”按钮。
十一、设置表格自动套用格式
1.选中表格。 2.点击“布局”选项卡下的“套用表格格式”按钮,选择合适的格式。
通过以上步骤,相信你已经掌握了WS调整表格的技巧。在实际操作中,可以根据自己的需求灵活运用这些方法,让你的表格更加美观、易读。记住,多加练习,你会越来越熟练地运用WS的表格功能。
1.本站遵循行业规范,任何转载的稿件都会明确标注作者和来源;
2.本站的原创文章,请转载时务必注明文章作者和来源,不尊重原创的行为我们将追究责任;
3.作者投稿可能会经我们编辑修改或补充。