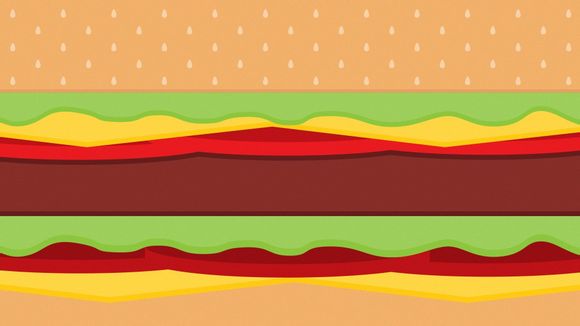
一、轻松打印,Win10操作指南
在日常生活中,打印文件是不可或缺的一环。而作为当前主流的操作系统之一,Windows10自然也提供了便捷的打印功能。今天,就让我为大家详细讲解如何在Win10中打印文件,让你轻松解决打印难题。
二、启动打印任务
1.打开需要打印的文件,点击菜单栏中的“文件”选项。 2.在下拉菜单中找到“打印”或直接按下快捷键“Ctrl+”,即可启动打印任务。
三、选择打印机
1.在打印对话框中,选择“打印机”或“名称”旁边的下拉菜单。 2.在下拉菜单中选择合适的打印机,如果没有找到,可以尝试重启打印机或重启电脑。
四、设置打印选项
1.在打印对话框中,根据需要设置打印范围(全部、当前页、页码范围)。
2.设置打印方向(纵向或横向)和纸张大小。
3.如果需要双面打印,勾选“打印所有页双面打印”选项。
4.选择打印质量,一般选择“高”或“正常”即可。五、调整页面布局
1.点击“页面设置”选项,进入页面设置界面。 2.在此处可以调整页边距、纸张大小和方向等。
六、添加打印备注
1.点击“备注”选项,在弹出的窗口中输入需要添加的备注信息。 2.完成备注信息输入后,点击“确定”即可。
七、设置打印份数
1.在打印对话框中,直接输入需要打印的份数。 2.如果需要打印多份相同的内容,可以勾选“多份文档”选项。
八、开始打印
1.在打印对话框中,确认所有设置无误后,点击“打印”按钮。 2.稍等片刻,打印机即可开始打印文件。
九、取消打印任务
1.如果在打印过程中需要取消打印任务,可以按下“Ctrl+Alt+Del”组合键,打开任务管理器。 2.在任务管理器中,切换到“打印机”选项卡,找到需要取消的打印任务,右击选择“结束任务”。
十、故障排除
1.如果打印机无法连接或打印不出,请检查打印机是否开机、电源线是否连接正确。
2.检查打印队列中是否有其他任务在打印,如果有,请先完成或取消这些任务。
3.更新打印机驱动程序,确保打印机驱动与操作系统兼容。通过以上步骤,相信你已经学会了如何在Win10中打印文件。希望这篇文章能帮助到你,让你在日常生活中更加轻松地应对打印问题。
1.本站遵循行业规范,任何转载的稿件都会明确标注作者和来源;
2.本站的原创文章,请转载时务必注明文章作者和来源,不尊重原创的行为我们将追究责任;
3.作者投稿可能会经我们编辑修改或补充。