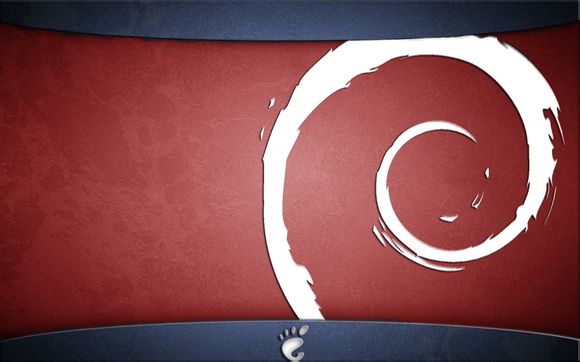
在Windows10系统中,调整麦克风音量是一项基础而又实用的操作。很多人在使用电脑进行语音通话或录制音频时,可能会遇到麦克风音量不合适的问题。**将详细介绍如何在Win10中调整麦克风音量,让你轻松应对各种场景。
一、通过音量图标调整
1.在任务栏的最右端,找到音量图标,点击它。
2.在弹出的音量控制面板中,找到麦克风选项。
3.点击麦克风旁边的“+”或“-”按钮来增加或减少音量。
二、通过系统设置调整
1.点击Windows开始菜单,选择“设置”。
2.在设置窗口中,点击“系统”。
3.在左侧菜单中,选择“声音”。
4.在右侧的“输出”部分,找到麦克风设备。
5.点击麦克风旁边的“音量”按钮,调整音量大小。
三、通过设备管理器调整
1.点击Windows开始菜单,输入“设备管理器”,然后按Enter键。
2.在设备管理器中,找到“声音、视频和游戏控制器”类别。
3.展开该类别,找到你的麦克风设备。
4.右键点击麦克风设备,选择“属性”。
5.在属性窗口中,切换到“音频输入”选项卡。
6.在“麦克风”部分,找到你的麦克风设备,点击“设置”。
7.在弹出的音量控制面板中,调整麦克风音量。
四、通过控制面板调整
1.点击Windows开始菜单,选择“控制面板”。
2.在控制面板中,找到“*件和声音”,然后点击“声音”。
3.在声音窗口中,点击“录制”标签。
4.在录制列表中,找到你的麦克风设备。
5.双击麦克风设备,在弹出的属性窗口中,点击“级别”选项卡。
6.在级别部分,调整麦克风音量。
五、通过Windows音量调节快捷键
1.按下Win+VolumeU(音量增加)或Win+VolumeDown(音量减少)快捷键,快速调整麦克风音量。
通过以上五种方法,你可以在Windows10中轻松调整麦克风音量。希望这篇文章能帮助你解决实际问题,让你在使用电脑时更加得心应手。
1.本站遵循行业规范,任何转载的稿件都会明确标注作者和来源;
2.本站的原创文章,请转载时务必注明文章作者和来源,不尊重原创的行为我们将追究责任;
3.作者投稿可能会经我们编辑修改或补充。